How To Remove Data Validation In Excel
The tutorial explains how to practice Information Validation in Excel: create a validation dominion for numbers, dates or text values, make data validation lists, re-create information validation to other cells, find invalid entries, prepare and remove data validation.
When setting upwardly a workbook for your users, you lot may often desire to control data input into specific cells to make sure all information entries are authentic and consistent. Among other things, you may want to allow only particular data type such as numbers or dates in a cell, or limit numbers to a certain range and text to a given length. You lot may even want to provide a predefined list of adequate entries to eliminate possible mistakes. Excel Data Validation allows you to exercise all these things in all versions of Microsoft Excel 365, 2019, 2016, 20013, 2010 and lower.
What is information validation in Excel?
Excel Data Validation is a feature that restricts (validates) user input to a worksheet. Technically, you create a validation rule that controls what kind of data can be entered into a certain cell.
Here are just a few examples of what Excel's data validation can practise:
- Allow only numeric or text values in a jail cell.
- Allow only numbers within a specified range.
- Allow information entries of a specific length.
- Restrict dates and times outside a given range.
- Restrict entries to a selection from a drib-downwards list.
- Validate an entry based on another cell.
- Show an input bulletin when the user selects a cell.
- Evidence a warning message when incorrect data has been entered.
- Find wrong entries in validated cells.
For instance, you lot tin ready a rule that limits data entry to 4-digit numbers between thou and 9999. If the user types something different, Excel will show an error alarm explaining what they accept done wrong:
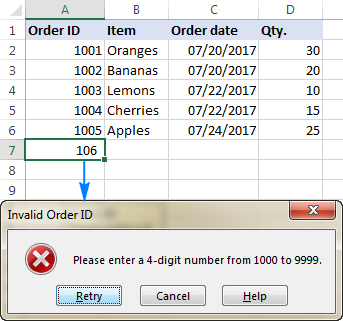
How to do information validation in Excel
To add together data validation in Excel, perform the following steps.
1. Open the Information Validation dialog box
Select one or more cells to validate, get to the Data tab > Data Tools group, and click the Data Validation button.
You can also open the Data Validation dialog box by pressing Alt > D > Fifty, with each key pressed separately.
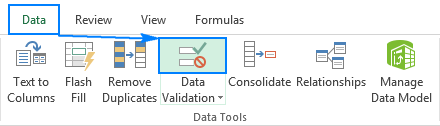
2. Create an Excel validation dominion
On the Settings tab, define the validation criteria co-ordinate to your needs. In the criteria, you can supply any of the following:
- Values - type numbers in the criteria boxes like shown in the screenshot below.
- Prison cell references - make a rule based on a value or formula in another cell.
- Formulas - allow to express more complex conditions similar in this example.
As an example, let's make a rule that restricts users to inbound a whole number between 1000 and 9999:
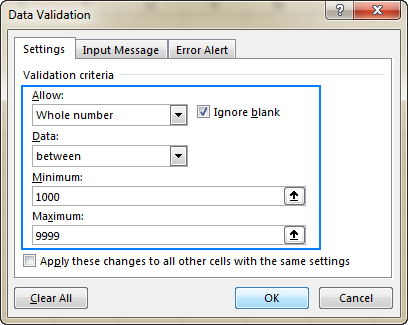
With the validation rule configured, either click OK to shut the Information Validation window or switch to another tab to add an input message or/and error warning.
iii. Add an input message (optional)
If you lot want to display a bulletin that explains to the user what data is allowed in a given cell, open the Input Message tab and exercise the following:
- Make certain the Testify input bulletin when jail cell is selected box is checked.
- Enter the title and text of your bulletin into the respective fields.
- Click OK to close the dialog window.
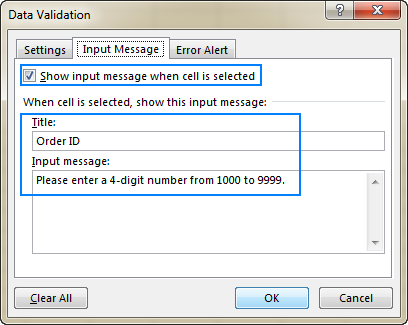
As before long equally the user selects the validated cell, the following bulletin will show upward:

4. Display an error warning (optional)
In addition to the input message, y'all can show one of the following error alerts when invalid data is entered in a cell.
| Alert type | Description |
| Stop (default) |  The strictest alert type that prevents users from entering invalid data. You click Retry to type a different value or Abolish to remove the entry. |
| Warning | 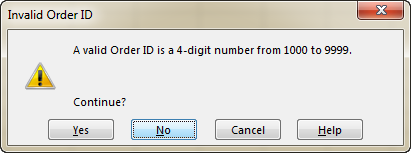 Warns users that the data is invalid, merely does not foreclose entering it. You click Yes to input the invalid entry, No to edit it, or Cancel to remove the entry. |
| Information | 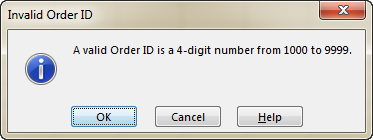 The most permissive alert type that only informs users about an invalid data entry. You click OK to enter the invalid value or Cancel to remove information technology from the prison cell. |
To configure a custom error bulletin, go to the Error Alert tab and define the following parameters:
- Check the Show mistake warning after invalid data is entered box (normally selected by default).
- In the Style box, select the desired alarm type.
- Enter the title and text of the fault message into the respective boxes.
- Click OK.
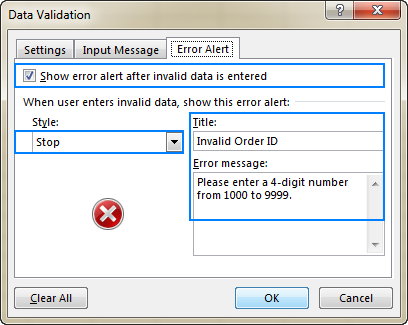
And now, if the user enters invalid data, Excel will display a special warning explaining the mistake (like shown in the beginning of this tutorial).
Note. If you practice not type your own bulletin, the default Finish warning with the following text will show up: This value does not match the data validation restrictions defined for this cell.
Excel information validation examples
When calculation a data validation rule in Excel, y'all can choose one of the predefined settings or specify custom criteria based on your ain validation formula. Below nosotros will hash out each of the built-in options, and adjacent calendar week we will have a closer look at Excel data validation formulas in a separate tutorial.
Equally you lot already know, the validation criteria are defined on the Settings tab of the Information Validation dialog box (Data tab > Information Validation).
Whole numbers and decimals
To restrict data entry to a whole number or decimal, select the respective item in the Allow box. And so, choose i of the following criteria in the Information box:
- Equal to or not equal to the specified number
- Greater than or less than the specified number
- Between the two numbers or not betwixt to exclude that range of numbers
For example, this is how you create an Excel validation rule that allows any whole number greater than 0:
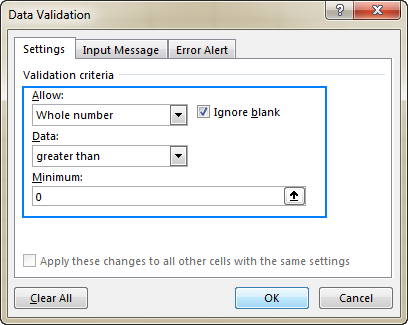
Appointment and time validation in Excel
To validate dates, select Appointment in the Allow box, and then selection an advisable criteria in the Data box. There are quite a lot of predefined options to choose from: permit only dates between two dates, equal to, greater than or less than a specific date, and more.
Similarly, to validate times, select Fourth dimension in the Permit box, then define the required criteria.
For case, to permit merely dates between Offset appointment in B1 and Terminate appointment in B2, use this Excel appointment validation rule:
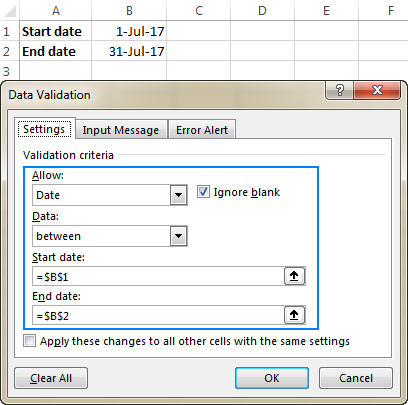
To validate entries based on today's data and electric current fourth dimension, make your own data validation formulas as shown in these examples:
- Validate dates based on today's date
- Validate times based on electric current time
Text length
To allow information entry of a specific length, select Text length in the Allow box, and choose the validation criteria in accordance with your business concern logic.
For example, to limit the input to 10 characters, create this rule:
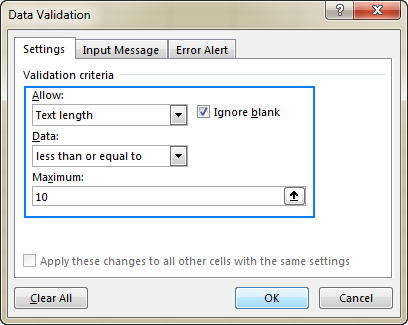
Note. The Text length option limits the number of characters but not the data type, meaning the above rule will allow both text and numbers under 10 characters or ten digits, respectively.
Excel data validation list (drop-down)
To add a drop-downwardly list of items to a prison cell or a group of cells, select the target cells and do the post-obit:
- Open the Data Validation dialog box (Data tab > Information Validation).
- On the Settings tab, select List in the Allow box.
- In the Source box, type the items of your Excel validation list, separated by commas. For case, to limit the user input to three choices, type Yes, No, N/A.
- Make sure the In-cell dropdown box is selected in order for the driblet-downwards arrow to appear next to the cell.
- Click OK.
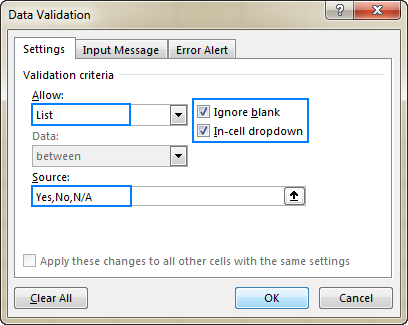
The resulting Excel data validation list will look similar to this:
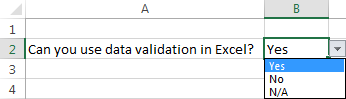
Note. Please exist conscientious with the Ignore blank option, which is selected past default. If you are creating a drop-down list based on a named range that has at to the lowest degree ane blank prison cell, selecting this bank check box allows entering any value in the validated cell. In many situations, it is besides true for validation formulas: if a cell referenced in the formula is blank, any value will be allowed in the validated prison cell.
Other means to create a data validation list in Excel
Supplying comma-separated lists directly in the Source box is the fastest manner that works well for small-scale dropdowns that are unlikely to ever alter. In other scenarios, you can proceed with ane of the post-obit ways:
- Create a information validation list from a range of cells.
- Make a dynamic data validation list based on a named range.
- Create an Excel information validation listing from table. The best thing is that a table-based dropdown is dynamic by nature and updates automatically as you add or remove items from the table.
Custom data validation rules
In addition to built-in Excel data validation rules discussed in this tutorial, you tin create custom rules with your own information validation formulas. Here are only a few examples:
- Allow numbers only
- Allow text simply
- Allow text beginning with specific characters
- Let just unique entries and disallow duplicates
For more examples, please come across Custom data validation rules and formulas.
How to edit data validation in Excel
To change an Excel validation rule, perform these steps:
- Select any of the validated cells.
- Open the Information Validation dialog box (Data tab > Data Validation).
- Brand the required changes.
- Select the Utilize these changes to all other cells with the same settings cheque box to copy the changes you've fabricated to all other cells with the original validation criteria.
- Click OK to salve the changes.
For instance, you can edit your Excel data validation list by adding or removing items from the Source box, and accept these changes practical to all other cells containing the same drop-downwards list:
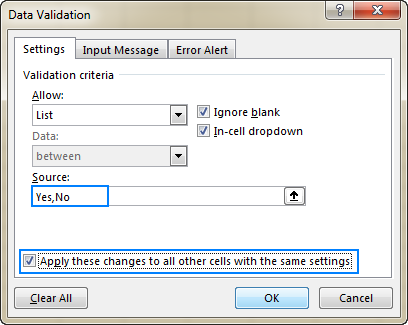
How to copy Excel data validation rule to other cells
If you've configured data validation for 1 jail cell and wish to validate other cells with the aforementioned criteria, you don't have to re-create the dominion from scratch.
To copy the validation rule in Excel, perform these 4 quick steps:
- Select the cell to which the validation dominion applies and press Ctrl + C to copy it.
- Select other cells you want to validate. To select not-adjacent cells, press and hold the Ctrl cardinal while selecting the cells.
- Correct-click the selection, click Paste Special, and then select the Validation option.
Alternatively, press the Paste Special > Validation shortcut: Ctrl + Alt + 5, then N.
- Click OK.
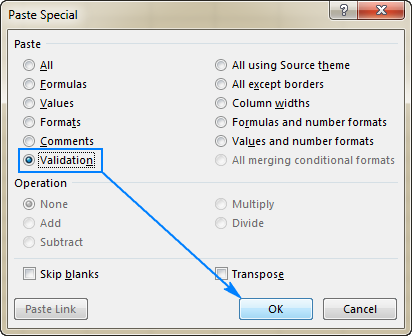
Tip. Instead of copying data validation to other cells, you tin can convert your dataset to an Excel table. Equally you add together more rows to the table, Excel will apply your validation dominion to new rows automatically.
How to discover cells with data validation in Excel
To apace locate all validated cells in the current worksheet, get to the Home tab > Editing group, and click Find & Select > Data Validation:
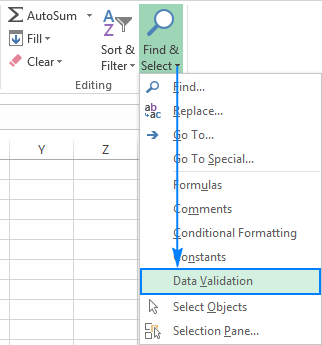
This will select all cells that have whatever data validation rules applied to them:
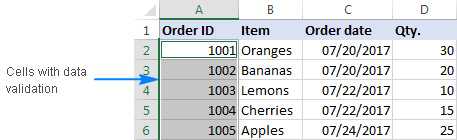
How to remove data validation in Excel
Overall, there are two ways to remove validation in Excel: the standard approach designed by Microsoft and the mouse-free technique devised by Excel geeks who would never take their hands off the keyboard unless absolutely necessary (due east.g. to accept a loving cup of coffee :)
Method ane: Regular mode to remove data validation
Normally, to remove data validation in Excel worksheets, you go along with these steps:
- Select the cell(south) with information validation.
- On the Data tab, click the Data Validation button.
- On the Settings tab, click the Clear All push, and then click OK.
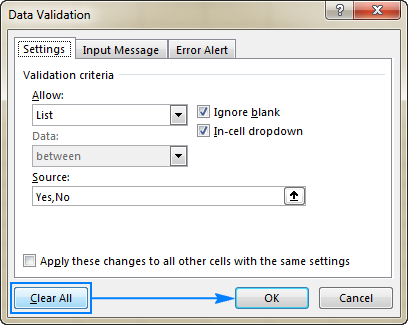
Tips:
- To remove information validation from all cells on the current sheet, use the Find & Select characteristic to select all of the validated cells.
- To remove a sure data validation dominion, select any jail cell with that dominion, open the Data Validation dialog window, check the Apply these changes to all other cells with the same settings box, and then click the Clear All button.
As yous see, the standard method is pretty fast but does require a few mouse clicks, no big deal as far every bit I'm concerned. But if you prefer working with the keyboard over a mouse, you may detect the following approach appealing.
Method 2: Paste Special to delete information validation rules
De jure, Excel Paste Special is designed for pasting specific elements of copied cells. De facto, it can do many more useful things. Amid others, it can quickly remove data validation rules in a worksheet. Hither'due south how:
- Select an empty cell without data validation, and press Ctrl + C to copy it.
- Select the cells(due south) from which you lot want to remove data validation.
- Press Ctrl + Alt + 5, then N, which is the shortcut for Paste Special > Data Validation.
- Press Enter. Done!
Excel information validation tips
Now that you know the basics of data validation in Excel, allow me share a few tips that tin brand your rules a whole lot more than effective.
Excel data validation based on another cell
Instead of typing values directly in the criteria boxes, you tin enter them in some cells, and then refer to those cells. If you make up one's mind to change the validation conditions subsequently, you lot volition simply type new numbers on the sheet, without having to edit the rule.
To enter a cell reference, either blazon it in the box preceded past an equal sign, or click the arrow side by side to the box, and and then select the cell using the mouse. You can also click anywhere within the box, and then select the cell on the sheet.
For instance, to allow any whole number other than the number in A1, selection the non equal to criteria in the Data box and type =$A$one in the Value box:
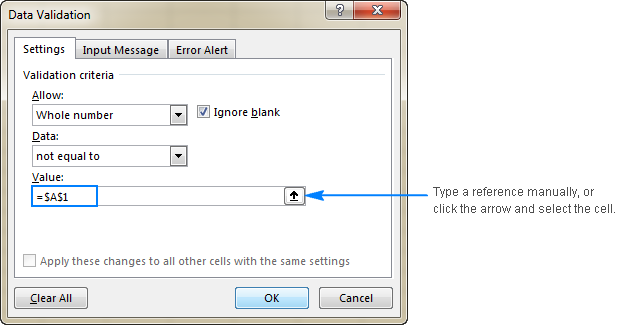
To take a step further, yous tin can enter a formula in the referenced prison cell, and accept Excel validate the input based on that formula.
For example, to restrict users to entering dates afterward today'south engagement, enter the =TODAY() formula in some cell, say B1, and so set up upward a Date validation rule based on that cell:
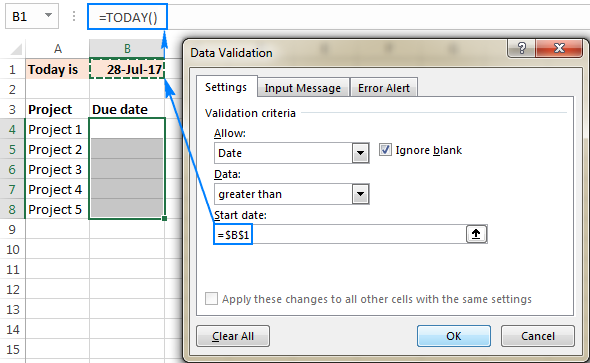
Or, you can enter the =TODAY() formula directly in the Start appointment box, which volition have the aforementioned effect.
Formula-based validation rules
In situations when it's not possible to ascertain a desired validation criteria based on a value or cell reference, you tin express it using a formula.
For example, to limit the entry to the minimum and maximum values in the existing list of numbers, say A1:A10, use the post-obit formulas:
=MIN($A$1:$A$10)
=MAX($A$1:$A$10)
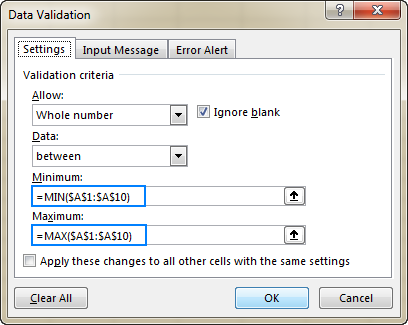
Please pay attention that nosotros lock the range by using the $ sign (absolute jail cell references) so that our Excel validation rule works correctly for all selected cells.
How to notice invalid data on the sheet
Although Microsoft Excel allows applying data validation to cells that already accept data in them, it won't notify yous if some of the existing values do not meet the validation criteria.
To find invalid data that had made its style into your worksheets earlier you added data validation, go to the Information tab, and click Information Validation > Circle Invalid Information.
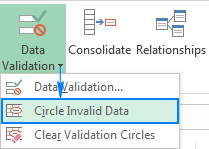
This will highlight all cells that don't meet the validation criteria:
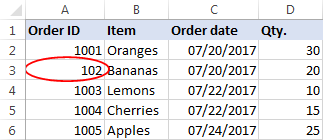
As shortly as you correct an invalid entry, the circumvolve volition be gone automatically. To remove all circles, go to the Data tab, and click Data Validation > Articulate Validation Circles.
How to protect a worksheet with data validation
In case you'd like to protect worksheet or workbook with password, configure the desired information validation settings first, and and so protect the canvass. It is important that you unlock validated cells prior to protecting the worksheet, otherwise your users won't be able to enter whatsoever data in those cells. For the detailed guidelines, delight encounter How to unlock certain cells on a protected sail.
How to share a workbook with data validation
To let multiple users to interact on the workbook, be sure to share the workbook subsequently yous have done data validation. After sharing the workbook your information validation rules volition keep working, just you won't be able to change them, nor to add new rules.
Excel Data Validation non working
If data validation isn't working properly in your worksheets, it's nigh likely considering of one of the following reasons.
Data validation does not work for copied data
Data validation in Excel is designed to prohibit typing invalid data straight in a cell, simply it cannot finish users from copying invalid information. Though in that location is no way to disable copy/paste shortcuts (other than by using VBA), you can at least foreclose copying data by dragging and dropping cells. To do this, get to File > Options > Avant-garde > Editing options, and clear the Enable fill handle and cell elevate-and-drop check box.
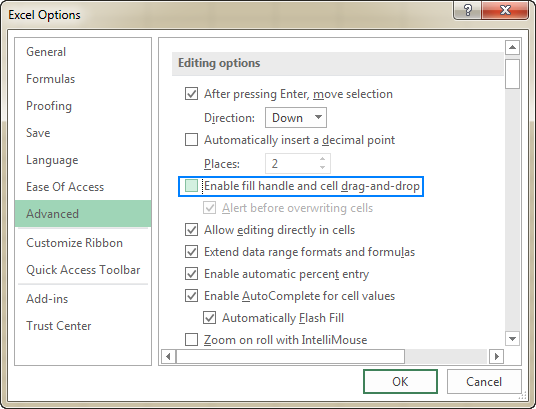
Excel data validation is unavailable when in jail cell edit style
The Data Validation command is unavailable (greyed out) if you are entering or changing data in a cell. Later on you've finished editing the jail cell, press Enter or Esc to quit the edit fashion, and then do data validation.
Data validation cannot be practical to a protected or shared workbook
Although the existing validation rules continue working in protected and shared workbooks, it's non possible to change data validation settings or gear up upwards new rules. To do this, unshare and/or unprotect your workbook offset.
Wrong data validation formulas
When doing formula-based information validation in Excel, there are three of import things to cheque:
- A validation formula does not return errors.
- A formula does not reference empty cells.
- Appropriate prison cell references are used.
For more data, delight see Custom data validation dominion not working.
Manual recalculation is turned on
If the Transmission Calculation style is turned on in your Excel, uncalculated formulas tin can prevent data from existence validated correctly. To change the Excel adding option back to automated, go to the Formulas tab > Calculation group, click the Calculation Options push button, and then click Automated.
For more than information, delight meet Automatic calculation vs. Manual calculation.
That'due south how you add and employ data validation in Excel. I thank you for reading and promise to encounter yous on our web log next week!
You may also be interested in
How To Remove Data Validation In Excel,
Source: https://www.ablebits.com/office-addins-blog/2017/08/16/data-validation-excel/
Posted by: nelsonhisguallon.blogspot.com


0 Response to "How To Remove Data Validation In Excel"
Post a Comment